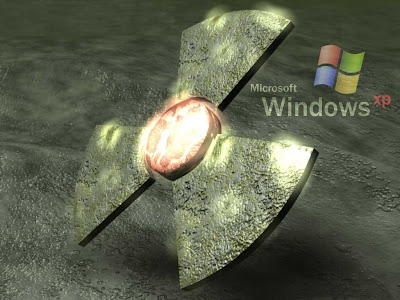
Easy sendto menu modification
first open - X:\Documents and Settings\username\SendTo (it is hidden) where X is your drive letter and username is your username make and delete shortcuts to folders and devices at will
Enable Clear Type
Easy way- Click on or cut and paste link below:
http://www.microsoft.com/typography/cleartype/cleartypeactivate.htm?fname=%20&fsize=
or
- Right click on a blank area of the Desktop and choose Properties
- Click on the Appearance Tab; Click effects
- Check the box: Use the following method to smooth edges of screen fonts
- In the drop down box select: Clear Type
Getting MP3 ripping to work in Windows Media Player 8 in XP
Enter the following in the registry :
[HKEY_LOCAL_MACHINESOFTWAREMicrosoftMediaPlayerSettingsMP3Encoding]
"LowRate"=dword:0000dac0
"MediumRate"=dword:0000fa00
"MediumHighRate"=dword:0001f400
"HighRate"=dword:0002ee00
This corresponds to 56, 64, 128 and 192 Kbps.
You can change this to your liking using the following dword hex values :
320 Kbps = dword:0004e200
256 Kbps = dword:0003e800
224 Kbps = dword:00036b00
192 Kbps = dword:0002ee00
160 Kbps = dword:00027100
128 Kbps = dword:0001f400
112 Kbps = dword:0001b580
64 Kbps = dword:0000fa00
56 Kbps = dword:0000dac0
Internet Broadband
this ones simple:this is for broad band connections. I didn’t try it on dial up but might work for dial up.
1.make sure your logged on as actually "Administrator". do not log on with any account that just has administrator privileges.
2. start - run - type gpedit.msc
3. expand the "local computer policy" branch
4. expand the "administrative templates" branch
5. expand the "network branch"
6. Highlight the "QoS Packet Scheduler" in left window
7. in right window double click the "limit reservable bandwidth" setting
8. on setting tab check the "enabled" item
9. where it says "Bandwidth limit %" change it to read 0
reboot if you want to but not necessary on some systems your all done. Effect is immediate on some systems. some need re-boot. I have one machine that needs to reboot first, the others didn't. Don't know why this is.
This is more of a "counter what XP does" thing. In other words, XP seems to want to reserve 20% of the bandwidth for its self. Even with QoS disabled, even when this item is disabled. So why not use it to your advantage. To demonstrate the problem with this on stand alone machines start up a big download from a server with an FTP client. Try to find a server that doesn't max out your bandwidth. In this case you want a slow to medium speed server to demonstrate this. Let it run for a couple of minutes to get stable. The start up another download from the same server with another instance of your FTP client. You will notice that the available bandwidth is now being fought over and one of the clients download will be very slow or both will slow down when they should both be using the available bandwidth. Using this "tweak" both clients will have a fair share of the bandwidth and will not fight over the bandwidth.
Add Album Art to any Music Folder
This is easily my favorite tip! One of the coolest new features in Windows XP is its album thumbnail generator, which automatically places the appropriate album cover art on the folder to which you are copying music (generally in WMA format). But what about those people that have already copied their CDs to the hard drive using MP3 format? You can download album cover art from sites such as cdnow.com or amguide.com, and then use the new Windows XP folder customize feature to display the proper image for each folder. But this takes time--you have to manually edit the folder properties for every single folder--and you will lose customizations if you have to reinstall the OS. There's an excellent fix, however.
When you download the album cover art from the Web, just save the images as folder.jpg each time and place them in the appropriate folder. Then, Windows XP will automatically use that image as the thumbnail for that folder and, best of all, will use that image in Windows Media Player for Windows XP (MPXP) if you choose to display album cover art instead of a visualization. And the folder customization is automatic, so it survives an OS reinstallation as well. Your music folders never looked so good!
Album cover art makes music folder thumbnails look better than ever!
Change the location of the My Music or My Pictures folders
In Windows 2000, Microsoft added the ability to right-click the My Documents folder and choose a new location for that folder in the shell. With Windows XP, Microsoft has elevated the My Music and My Pictures folders to the same "special shell folder" status of My Documents, but they never added a similar (and simple) method for changing those folder's locations. However, it is actually pretty easy to change the location of these folders, using the following method.
Open a My Computer window and navigate to the location where you'd like My Music (or My Pictures) to reside. Then, open the My Documents folder in a different window. Drag the My Music (or My Pictures) folder to the other window, and Windows XP will update all of the references to that folder to the new location, including the Start menu.
Add/Remove optional features of Windows XP
I first mentioned this technique in an old Technology Showcase for Windows 2000, but it still works in Windows XP, and can be quite useful: For some reason, Microsoft has removed the ability to specify which Windows components you want to install during interactive Setup, and when you go into Add/Remove Windows Components in the Control Panel, you still don't have the full list of applications and applets you can add and remove. Thankfully, this is easy to fix.
To dramatically expand the list of applications you can remove from Windows XP after installation, navigate to C:\WINDOWS\inf (substituting the correct drive letter for your version of Windows) and open the sysoc.inf file. Under Windows XP Professional Edition RC1, this file will resemble the following by default:
[Version] Signature = "$Windows NT$"
DriverVer=06/26/2001,5.1.2505.0
[Components]
NtComponents=ntoc.dll,NtOcSetupProc,,4
WBEM=ocgen.dll,OcEntry,wbemoc.inf,hide,7
Display=desk.cpl,DisplayOcSetupProc,,7
Fax=fxsocm.dll,FaxOcmSetupProc,fxsocm.inf,,7
NetOC=netoc.dll,NetOcSetupProc,netoc.inf,,7
iis=iis.dll,OcEntry,iis.inf,,7
com=comsetup.dll,OcEntry,comnt5.inf,hide,7
dtc=msdtcstp.dll,OcEntry,dtcnt5.inf,hide,7
IndexSrv_System = setupqry.dll,IndexSrv,setupqry.inf,,7
TerminalServer=TsOc.dll, HydraOc, TsOc.inf,hide,2
msmq=msmqocm.dll,MsmqOcm,msmqocm.inf,,6
ims=imsinsnt.dll,OcEntry,ims.inf,,7
fp_extensions=fp40ext.dll,FrontPage4Extensions,fp40ext.inf,,7
AutoUpdate=ocgen.dll,OcEntry,au.inf,hide,7
msmsgs=msgrocm.dll,OcEntry,msmsgs.inf,hide,7
msnexplr=ocmsn.dll,OcEntry,msnmsn.inf,,7
smarttgs=ocgen.dll,OcEntry,msnsl.inf,,7
RootAutoUpdate=ocgen.dll,OcEntry,rootau.inf,,7
Games=ocgen.dll,OcEntry,games.inf,,7
AccessUtil=ocgen.dll,OcEntry,accessor.inf,,7
CommApps=ocgen.dll,OcEntry,communic.inf,HIDE,7
MultiM=ocgen.dll,OcEntry,multimed.inf,HIDE,7
AccessOpt=ocgen.dll,OcEntry,optional.inf,HIDE,7
Pinball=ocgen.dll,OcEntry,pinball.inf,HIDE,7
MSWordPad=ocgen.dll,OcEntry,wordpad.inf,HIDE,7
ZoneGames=zoneoc.dll,ZoneSetupProc,igames.inf,,7
[Global]
WindowTitle=%WindowTitle%
WindowTitle.StandAlone="*"
The entries that include the text hide or HIDE will not show up in Add/Remove Windows Components by default. To fix this, do a global search and replace for , hide and change each instance of this to , (a comma). Then, save the file, relaunch Add/Remove Windows Components, and tweak the installed applications to your heart's content.
Cool, eh? There are even more new options now under "Accessories and Utilities" too.
Remove Windows Messenger
It seems that a lot of people are interested in removing Windows Messenger for some reason, though I strongly recommend against this: In Windows XP, Windows Messenger will be the hub of your connection to the .NET world, and now that this feature is part of Windows, I think we're going to see a lot of .NET Passport-enabled Web sites appearing as well. But if you can't stand the little app, there are a couple of ways to get rid of it, and ensure that it doesn't pop up every time you boot into XP. The best way simply utilizes the previous tip:
If you'd like Windows Messenger to show up in the list of programs you can add and remove from Windows, navigate to C:\WINDOWS\inf (substituting the correct drive letter for your version of Windows) and open sysoc.inf (see the previous tip for more information about this file). You'll see a line that reads:
msmsgs=msgrocm.dll,OcEntry,msmsgs.inf,hide,7
Change this to the following and Windows Messenger will appear in Add or Remove Programs, then Add/Remove Windows Components, then , and you can remove it for good:
msmsgs=msgrocm.dll,OcEntry,msmsgs.inf,7
Kiss Windows Messenger goodbye!
Display the Sharing Tab in Folder Properties NEW!
In Windows 2000, getting to the Sharing options for a folder was simple: Just right-click, choose Properties, and you'd see a Sharing tab. In Windows XP, this seems to be missing, and the Beta 2 trick to displaying it (hold down CTRL as you right-click) no longer works.
But fear not, you can still cause your Windows XP RC1 or RC 2 system to display the Sharing tab if desired. Simply open up Folder Options (My Computer, then Tools, Folder Options) and navigate to the View tab. In the Advanced Settings section, scroll down to the bottom and uncheck Use simple file sharing (Recommended), a Mickey Mouse feature if there ever was one. Now share your folders on the LAN as you would in Windows 2000.
Use the Windows Sound Scheme
Windows XP RC1 and RC2 ship with a nice new sound scheme, but it's not loaded by default for some reason. So once you've installed Windows XP, one of the first things you should do is get that new sound scheme loaded.
To do so, open up Control Panel and navigate to Sounds, Speech, and Audio Devices. Then, choose the task titled Change the sound scheme. In the dialog that appears, choose Windows Default for the sound scheme. Windows will ask you whether you want to save the previous scheme, which is usually a brain-dead questions, since no scheme was previously loaded. So choose No, and then click OK to exit the dialog.
Use the ultimate configuration tool
One of the most full featured Windows XP configuration tools available is hidden right there in your system, but most people don't even know it exists. It's called the Local Group Policy Editor, or gpedit for short. To invoke this editor, select Start and then Run, then type the following:
gpedit.msc
After you hit ENTER, you'll be greeted by gpedit, which lets you modify virtually every feature in Windows XP without having to resort to regedit. Dig around and enjoy!
Keyboard Shortcuts
When speed counts, the keyboard is still king. Almost all the actions and commands you can perform with a mouse you can perform faster using combinations of keys on your keyboard. These simple keyboard shortcuts can get you where you want to go faster than several clicks of a mouse. You'll work faster on spreadsheets and similar documents, too, because you won't lose your place switching back and forth between mouse and keys.
Here are some of the most useful keyboard shortcuts:
Copy. CTRL+C
Cut. CTRL+X
Paste. CTRL+V
Undo. CTRL+Z
Delete. DELETE
Delete selected item permanently without placing the item in the Recycle Bin. SHIFT+DELETE
Copy selected item. CTRL while dragging an item
Create shortcut to selected item. CTRL+SHIFT while dragging an item
Rename selected item. F2
Move the insertion point to the beginning of the next word. CTRL+RIGHT ARROW
Move the insertion point to the beginning of the previous word. CTRL+LEFT ARROW
Move the insertion point to the beginning of the next paragraph. CTRL+DOWN ARROW
Move the insertion point to the beginning of the previous paragraph. CTRL+UP ARROW
Highlight a block of text. CTRL+SHIFT with any of the arrow keys
Select more than one item in a window or on the desktop, or select text within a document. SHIFT with any of the arrow keys
Select all. CTRL+A
Search for a file or folder. F3
View properties for the selected item. ALT+ENTER
Close the active item, or quit the active program. ALT+F4
Opens the shortcut menu for the active window. ALT+SPACEBAR
Close the active document in programs that allow you to have multiple documents open simultaneously. CTRL+F4
Switch between open items. ALT+TAB
Cycle through items in the order they were opened. ALT+ESC
Cycle through screen elements in a window or on the desktop. F6
Display the Address bar list in My Computer or Windows Explorer. F4
Display the shortcut menu for the selected item. SHIFT+F10
Display the System menu for the active window. ALT+SPACEBAR
Display the Start menu. CTRL+ESC
Display the corresponding menu. ALT+Underlined letter in a menu name
Carry out the corresponding command. Underlined letter in a command name on an open menu
Activate the menu bar in the active program. F10
Open the next menu to the right, or open a submenu. RIGHT ARROW
Open the next menu to the left, or close a submenu. LEFT ARROW
Refresh the active window. F5
View the folder one level up in My Computer or Windows Explorer. BACKSPACE
Cancel the current task. ESC
SHIFT when you insert a CD into the CD-ROM drive Prevent the CD from automatically playing.
Use these keyboard shortcuts for dialog boxes:
Move forward through tabs. CTRL+TAB
Move backward through tabs. CTRL+SHIFT+TAB
Move forward through options. TAB
Move backward through options. SHIFT+TAB
Carry out the corresponding command or select the corresponding option. ALT+Underlined letter
Carry out the command for the active option or button. ENTER
Select or clear the check box if the active option is a check box. SPACEBAR
Select a button if the active option is a group of option buttons. Arrow keys
Display Help. F1
Display the items in the active list. F4
Open a folder one level up if a folder is selected in the Save As or Open dialog box. BACKSPACE
If you have a Microsoft Natural Keyboard, or any other compatible keyboard that includes the Windows logo key and the Application key , you can use these keyboard shortcuts:
Display or hide the Start menu.
Display the System Properties dialog box. +BREAK
Show the desktop. +D
Minimize all windows. +M
Restores minimized windows. +Shift+M
Open My Computer. +E
Search for a file or folder. +F
Search for computers. CTRL+ +F
Display Windows Help. +F1
Lock your computer if you are connected to a network domain, or switch users if you are not connected to a network domain. + L
Open the Run dialog box. +R
Display the shortcut menu for the selected item.
Open Utility Manager. +U
Helpful accessibility keyboard shortcuts:
Switch FilterKeys on and off. Right SHIFT for eight seconds
Switch High Contrast on and off. Left ALT +left SHIFT +PRINT SCREEN
Switch MouseKeys on and off. Left ALT +left SHIFT +NUM LOCK
Switch StickyKeys on and off. SHIFT five times
Switch ToggleKeys on and off. NUM LOCK for five seconds
Open Utility Manager. +U
Keyboard shortcuts you can use with Windows Explorer:
Display the bottom of the active window. END
Display the top of the active window. HOME
Display all subfolders under the selected folder. NUM LOCK+ASTERISK on numeric keypad (*)
Display the contents of the selected folder. NUM LOCK+PLUS SIGN on numeric keypad (+)
Collapse the selected folder. NUM LOCK+MINUS SIGN on numeric keypad (-)
Collapse current selection if it's expanded, or select parent folder. LEFT ARROW
Display current selection if it's collapsed, or select first subfolder. RIGHT ARROW
Where has Scan Disk Gone
Scandisk is not a part of Windows XP - instead you get the improved CHKDSK. You can use the Error-checking tool to check for file system errors and bad sectors on your hard disk.
1: Open My Computer, and then select the local disk you want to check.
2: On the File menu, click Properties.
3: On the Tools tab, under Error-checking, click Check Now.
4: Under Check disk options, select the Scan for and attempt recovery of bad sectors check box.
· All files must be closed for this process to run. If the volume is currently in use, a message box will appear prompting you to indicate whether or not you want to reschedule the disk checking for the next time you restart your system. Then, the next time you restart your system, disk checking will run. Your volume will not be available to perform other tasks while this process is running.
· If your volume is formatted as NTFS, Windows automatically logs all file transactions, replaces bad clusters, and stores copies of key information for all files on the NTFS volume.
XP file Sharing
NOTE: The first time you do this the Networking wizard will appear ..CLOSE IT..:-
The Wizard automatically enables the Internet Connection Firewall (ICF) to prevent other Internet users from accessing your shared disks and folders. Enabling ICF is a good idea if you connect directly to the Internet through a dial-up, DSL, or cable modem. But it's a terrible idea if you connect to the Internet through your LAN, using a software router (like Internet Connection Sharing) or a hardware router, since it will block File and Printer Sharing.
The disk or folder that you share, along with all of the folders that it contains, will be accessible by other network users. If you're sharing an entire disk, Windows XP gives a warning. The implication of the warning is that it's better to share a specific folder, since only that folder (and its subfolders) will be accessible by others, and the rest of the disk will be inaccessible. Click where indicated if you want to go ahead and share the entire disk. This screen doesn't appear if you're sharing a folder.
By default, users on other computers have full access: they can read, write, and delete shared files. If you only want them to be able to read files, un-check Allow network users to change my files.
Warning: If a user has full access, deleting a file doesn't put it in the Recycle Bin. Once it's deleted, it's gone for good.
What if you don't want everyone on the network to be able to access a shared disk or folder?The answer is to create a hidden share by adding a dollar sign ('$') to the end of the share name. A hidden share doesn't appear in My Network Places or Network Neighborhood on any of the networked computers. Only people who know the share name can access it.
To create a hidden share, right click the disk or folder and select Sharing and Security.
Mapping Hidden Drives
A hidden share doesn't appear on any of the networked computers, so how can someone on another computer access it? The answer is to map it as a network drive, which assigns a drive letter to the hidden share. Once it has a drive letter, you access it just like a disk on the same computer.To map a network drive, open My Computer, click Tools, and select Map Network Drive.
With Internet Connection Sharing (ICS) in Windows XP, you can connect one computer to the Internet, then share the Internet service with several computers on your home or small office network. The Network Setup Wizard in Windows XP Professional will automatically provide all of the network settings you need to share one Internet connection with all the computers in your network. Each computer can use programs such as Internet Explorer and Outlook Express as if they were directly connected to the Internet.You should not use this feature in an existing network with Windows 2000 Server domain controllers, DNS servers, gateways, DHCP servers, or systems configured for static IP addresses.
Enabling ICSWhen you enable ICS, the local area network connection to the home or small office network is given a new static IP address and configuration. Consequently, TCP/IP connections established between any home or small office computer and the ICS host computer at the time of enabling ICS are lost and need to be reestablished. For example, if Internet Explorer is connecting to a Web site when Internet Connection Sharing is enabled, refresh the browser to reestablish the connection. You must configure client machines on your home or small office network so TCP/IP on the local area connection obtains an IP address automatically. Home or small office network users must also configure Internet options for Internet Connection Sharing. To enable Internet Connection Sharing (ICS) Discovery and Control on Windows 98, Windows 98 Second Edition, and Windows Millennium Edition computers, run the Network Setup Wizard from the CD or floppy disk on these computers. For ICS Discovery and Control to work on Windows 98, Windows 98 Second Edition, and Windows Millennium Edition computers, Internet Explorer version 5.0 or later must be installed.
To enable Internet Connection Sharing on a network connectionOpen Network Connections. (Click Start, click Control Panel, and then double–click Network Connections.)
Click the dial–up, local area network, PPPoE, or VPN connection you want to share, and then, under Network Tasks, click Change settings of this connection.
On the Advanced tab, select the Allow other network users to connect through this computer's Internet connection check box.
If you want this connection to dial automatically when another computer on your home or small office network attempts to access external resources, select the Establish a dial–up connection whenever a computer on my network attempts to access the Internet check box.
If you want other network users to enable or disable the shared Internet connection, select the Allow other network users to control or disable the shared Internet connection check box.
Under Internet Connection Sharing, in Home networking connection, select any adapter that connects the computer sharing its Internet connection to the other computers on your network. The Home networking connection is only present when two or more network adapters are installed on the computer.
On the Tools menu, click Internet Options.
On the Connections tab, click Never dial a connection, and then click LAN Settings.
In Proxy Server, clear the Use a proxy server check box.
XP Network Protocols
| Im not going to explain everything about Protocols that is way out of scope of this guide. |
| There are three main Protocols : TCP/IP, IPX/SPX and NETBEUI |
| TCP/IP : Is automatically installed, can't be un-installed, and is used by default for all networking functions.Windows XP provides one other supported protocol -- IPX/SPX -- and one unsupported protocol, NetBEUI. |
| By default, XP configures TCP/IP to obtain an IP address automatically. If there's a DHCP server on the network, it will assign the IP address and other TCP/IP settings to the connection. Otherwise, Windows XP will use Automatic Private IP Addressing to assign an IP address to the connection. |
| By default, XP configures TCP/IP to obtain an IP address automatically. If there's a DHCP server on the network, it will assign the IP address and other TCP/IP settings to the connection. Otherwise, Windows XP will use Automatic Private IP Addressing to assign an IP address to the connection. |
| This default configuration should work, unchanged, to connect a Windows XP computer to a network that uses TCP/IP for File and Printer Sharing in these common configurations: |
| Using an Internet sharing program or a hardware router protects the local area network from access by other Internet users, so it's safe to use TCP/IP for File and Printer Sharing on the LAN. The computers have private IP addresses that aren't accessible from the Internet. No other protocol is needed. If your network uses static IP addresses, click Use the following IP address -- 192.168.0.3 and enter the configuration information. For example, here are settings for a network that uses a proxy server at IP address 192.168.0.1 for Internet access. |
| IPX/SPX If the existing network uses IPX/SPX for File and Printer Sharing, you can add that protocol to the Windows XP computer. IPX/SPX is fully supported in XP. In the connection's Properties, click the Install button to add a network component. XP will ask what type of network component to install. |
| Click Protocol and Add. |
| Click NWLink IPX/SPX/NetBIOS Compatible Transport Protocol and click OK. Two NWLink items are added to the connection's Properties Have your winXP CD handy. |
| NetBEUI |
| NetBEUI was the default protocol in Windows 95, but Microsoft has been moving away from NetBEUI ever since. Starting with Windows 98, TCP/IP has been the default protocol, and NetBEUI has been available for installation as a supported protocol.
Starting with Windows XP, NetBEUI is unsupported. This doesn't mean that NetBEUI won't work! It means that: Microsoft recommends against using it. It doesn't appear in the list of protocols that can be installed. Microsoft's technical support staff won't answer questions about NetBEUI or help solve problems with it. Because it's been around for so long, some people think that NetBEUI is required, and they install it on all Windows networks. Actually, nothing in Windows networking has ever required NetBEUI. You can even un-install NetBEUI in Windows 95 and use a different protocol. If your existing network uses NetBEUI for File and Printer Sharing, consider changing to a different protocol. Most networks can safely use TCP/IP. The main exceptions to this rule are when: All of the networked computers are connected directly to a cable or DSL modem and receive public IP addresses from an Internet service provider. You've separated your LAN from the Internet, but you've opened ports or have placed a computer outside the firewall to use certain applications or services. If, after considering all the options, you decide to install NetBEUI on Windows XP, you can do it using files on the Windows XP CD-ROM. Follow the instructions in the article HOW TO: Install NetBEUI on Windows XP in the Microsoft Knowledge Base. These tips will help with the installation process: If the Welcome to Microsoft Windows XP screen appears when you insert the CD-ROM, click Perform additional tasks followed by Browse this CD. Where the article refers to %SYSTEMROOT%, substitute the name of the Windows XP installation folder, which is typically C:Windows. To see the hidden INF directory, go to My Computer | Tools | Folder Options | View. Scroll down the list of Advanced settings, and un-check Hide protected operating system files. If you have a new computer that didn't come with a Windows XP CD-ROM, see if the computer manufacturer will send you the CD-ROM or the necessary NetBEUI files. If that isn't possible, you'll have to use a different protocol on your network. |
No comments:
Post a Comment