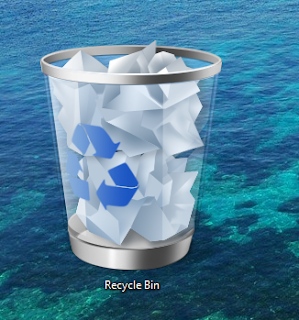
10 Tips To Renew Your Recycle Bin (Windows XP)
Sometimes the PC world is such a mirror for the real world. I guess in both, the trash can (that’s the Recycle Bin) is the most neglected component of our daily usage. It’s great because it’s there. We miss it only when it goes missing.
Managing waste may be a bore chore. But in the real world too, it’s where a lot of action is taking place. Think eco-consciousness and you will get the importance of recycling waste. In the world of computers too, managing the Recycle Bin is an essential chore of improving system performance.
Can we guess the importance from this – The Recycle Bin is the only icon shown by default on the Windows XP desktop.
We all have had some run-ins with Recycle Bin problems. From wanting to change its icon to hunting for a way to get back its default icon. Or probably the most frequent – rummaging within it to find the accidentally deleted file. I know I have had my share. So over the years, my search for solutions and quick fixes has resulted in a nice collection of tricks and tips. Gradually, I have come to realize that like the real world our system’s garbage can needs constant management too. Thankfully there exists lots of free ways to customize the Recycle Bin to our liking.
Caution: Some of the tweaks involve editing the registry. If you do not know your way around the registry please bypass the steps. Always backup your registry before any changes.
So now, let’s do some dumpster diving with these 10 ways to deal with the Recycle Bin.
Change the size of the Recycle Bin
By default the size allocated to the Recycle Bin is 10% of the drive size. If you delete any file that’s larger than that, Windows will prompt you with a message. So you can increase the size.
On the other side, a 20GB drive will have a bin size of 2GB. If you consider this to be a waste of space then you can decrease the size.
- Right click on the desktop Recycle Bin icon and choose Properties.
- Using the Global tab, you can set a uniform size for all the drives by selecting Use one setting for all drive. Or configure each drive independently by selecting Configure drives independently.
- Move the slider according to the size you want to set. For all drives, use the Global tab. For independent sizes, use the tab for the drives. Click on OK and dump as much as you want.
Change the name
If the ‘Recycle Bin’ is too mechanical for you, it’s easy to rename the bin to something like Nuked! Here’s how with a registry edit. (It’s the REGISTRY – be careful!)
- Click Start – Run – type in regedit to open the registry editor.
- Drill down to the following key – HKEY_CURRENT_USERSoftwareMicrosoftWindowsShellNoRoamMUICache
- On the right hand pane, double click on this value string – @C:WINDOWSsystem32SHELL32.dll,-8964
- Change the Value data to what you want to name the bin. Click OK and exit the registry editor.
- Refresh the desktop to see the name change.
Change the Recycle Bin icon
The Recycle Bin icon can be changed easily from the Desktop Properties applet.
- Right click on an empty area of the desktop. Select Properties.
- In Display Properties, select the Desktop tab.
- Click on the Customize Desktop button – the Desktop Items box opens on the General tab.
- Select the Recycle Bin icon – click on Change Icon. The choice of icons by default is provided by the Shell32.dll file. You can opt for one or browse to your favorite icon for the Recycle Bin. Click on OK to set it.
Hide the Recycle Bin
There are many reasons you may wish to hide the Recycle Bin from the desktop (e.g. if you want to use Docks or a Mac-like theme). The free, non-registry way is to use the Group Policy Editor.
- Click Start – Run – type GPEDIT.MSC and enter.
- Expand User Configuration – Administrative Templates and click on Desktop.
- On the right pane, double click on Remove Recycle Bin Icon from Desktop – In the Properties window click on Enabled.
- Press OK to exit. To show it again, just select Not Configured.
Note: The Group Policy Editor is not available in Windows XP Home edition.
Restore the Recycle Bin icon
It’s easy to hide the recycle bin icon. But what if some system error has deleted the icon forever? Then we have to head into the registry for the repair job.
- Click Start – Run – type in regedit to open the registry editor.
- Drill down to the following key – HKEY_LOCAL_MACHINESOFTWAREMicrosoftWindowsCurrentVersion ExplorerDesktopNameSpace
- Create a new key by right-clicking on it – New – Key
- Enter the value {645FF040-5081-101B-9F08-00AA002F954E}. Click Enter.
- On the right hand pane, right click on the default value…click on Modify. Enter any name for the recycle bin in the Value Data field of the Edit string box.
- Click on OK and exit from the registry editor. The recycle bin gets restored.
Skip the Confirm Delete Box and the Recycle Bin
Deleting a file makes a Confirm Folder Delete box pop-up. Though, changing this safety net action is not recommended…it is easy to do so.
- Right click on the Recycle Bin icon on the desktop. Click on Properties.
- Uncheck the Display delete confirmation dialog. Click on Apply and OK.
- Also if you don’t want to bypass the Recycle Bin completely, in the same window, select the Do not move files to the Recycle Bin. Remove files immediately when deleted check box. Alternatively, you can hold Shift when doing a delete.
Empty the Recycle Bin with a right click on the context menu
There are several registry fixes which are available as downloadable .reg files. But to understand the entries they change, I think it’s better to go with the manual option.
- Click on Start – Run – type in regedit. Hit OK.
- Drill down to HKEY_CLASSES_ROOTDirectoryBackgroundshellexContextMenuHandlers
- Right-click it, and create a new key – Recycle Bin
- Select the new key, and right click the default value to modify it on the right pane.
- Enter the value {645FF040-5081-101B-9F08-00AA002F954E}.
- Click OK and close the Registry Editor to bring an Empty Recycle Bin command into the context menu.
Move the Recycle Bin to the system tray
If you want to recover one icon’s worth of screen real estate and also don’t want to remove the Recycle Bin completely, then a small tool called MiniBin could be the solution. As the developer site says, this little 43KB download can come handy if you want to hide the recycle bin from the desktop. The software does not need an installation. To make it start with Windows, you can include it in your startup folder.
Change how the Recycle Bin sounds
If you like to have your own sound play when the recycle bin is emptied,
- Go to Control Panel – Sounds and Audio Devices.
- Click on the Sounds tab. Under Program events go down to Windows Explorer – Empty Recycle Bin.
- Select any other sound from the defaults under the Sounds dropdown or browse to the location of your own wav file. Test it with a click of the little black arrow.
Bring Recycle Bin into focus when it’s hidden
This cool trick only works if the recycle bin remains at its default bottom right location on the desktop. You can bring the recycle bin back into focus if it’s obscured by a lot of open windows. Simply drag the files you want to delete into an empty area of the taskbar. All open windows minimize automatically and you can simply drop the files into the bin.
If you notice, deleting a file is probably the most long drawn Windows process. From selecting a file to deleting it, clicking on the confirmation, emptying the recycle bin and again confirming the action. Even then the file can be recovered using recovery tools as Windows does not immediately write over it. So in short, Windows gives us a lot of time to go over our decision to delete a file
No comments:
Post a Comment